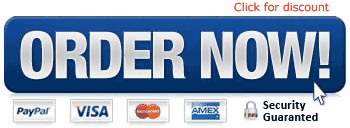We've got snap and grid in AutoCAD. Let's talk about
snap and grid. Let's see how we can use it and why we
would use it.
Snap restricts the cursor movements to specified
intervals. That is handy. Lines will have a specific
length.
Angle Saw
Still. If you're using object snaps than you can pick a
point that is not on an interval that has been
specified. We'll talk about object snap later.
With grid switched on dots are displayed in the screen.
The dots help to visualize distances. Often the grid
interval is the same as the snap interval.
That is important. You can have grid dots displayed in
the screen. Now you want to print your drawing. The
dots are not printed.
OK. We know what snap and grid are. But we want to know
more. We want to know how we can set the intervals and
how we can switch it on and off.
Let's start with setting the intervals. There are two
ways for doing that. Whatever way you choose. You do it
over the Drafting Settings dialog box.
Click on Tools in the menu bar. A pull down menu shows
up. In the pull down menu click on Drafting Settings.
The Drafting Settings dialog box is displayed.
There are four tabs in the Drafting Settings dialog
box. The Snap and Grid tab is in front. That's exactly
what we want.
In the dialog box we see two check boxes and we see
four areas. The checkboxes can be used for switching on
or off snap and grid.
Let's have a look at the Snap area and the Grid area.
First the Snap area. In that area you can enter values
for the spacing.
You can enter a value for the X spacing and you can
enter a value for the Y pacing. The spacing set the
interval I was talking about.
There is more you can do in that area. You can enter an
angle, an X base, and a Y base. The angle gives the
angle of the snap intervals.
Most of the time you do not change the angle. You leave
the angle at zero. But the X base and the Y base.
What's that?
The X base and the Y base gives the starting point of
the snap. As before. Do not change it. Leave it as it
is. At zero.
You now know how you can do the settings for the snap.
You do it in the Snap area of the Drafting Settings
dialog box.
But we can also do something with the settings of the
grid. That is done in the Grid area of the dialog box.
This time we can do less.
We can only change the X spacing and the Y spacing. We
cannot change the angle or the X base and Y base of the
grid.
This is what is done most of the time. Most of the time
the spacing for the grid is the same as the spacing for
the snap.
That is what is happening. The grid follows the snap
settings for angle and the X base and Y base. So there
is no need to change those settings.
This is what we now saw. You can do the settings of the
snap and the grid in the Drafting Settings dialog box.
And you can switch them on and off.
Before I continue. I must tell you about the third area
in the Drafting Settings dialog box. It is the Snap
style and type area.
For the snap type we can set Grid snap and we can set
PolarSnap. If we go for a Grid snap type then e can
select a rectangular snap or an isometric snap.
If you're creating isometric drawings, then you want to
go for an isometric snap. The snap will have the
isometric angles.
I'm not going to talk about PolarSnap now. I will do
that later. I will do that as we're talking about Polar
Tracking. In the next article.
But there is another way. Look at your screen. Do you
see the status bar? In the status bar there are two
buttons.
In the status bar there is the Snap button and there is
the Grid button. You can click on the buttons. To have
snap and grid switched on and off.
Something else you can do with the buttons. You can
right click them. If you do a short cut menu is
displayed.
If you right click the Snap button then you'll find the
following options in the shortcut menu:
- PolartSnap On
- Grid Snap On
- Off
- Settings
If you right click on the Grid button then you'll find
the following options in the shortcut menu:
- On
- Off
- Settings
You can imagine where the on and off options stand for.
Those options can be sued to switch snap and grid on or
off.
But we already saw. There is a quicker way. We can also
click on the Snap and Grid buttons in the status bar.
In fact. There is another quick way.
You can press the F7 function key to switch grid on or
off. And you can press the F9 function key to switch
snap on or off.
Oh. In the shortcut menu under the Snap button you also
see the PolarSnap On option. As I said before. We'll
talk about it alter.
But there is the Settings option in the shortcut menus
under the Snap button and the Grid button. Click on
that option.
If you do the Drafting Settings dialog box is opened.
We already have seen what can be done in the Drafting
Settings dialog box.
But this is what we now know. Using the shortcut menu
under the Snap and Grid button. That is a quicker way
to open the Drafting Settings dialog box.
This is it for today. Now you know everything that you
need to know about snap and grid. Tomorrow we're going
to talk about polar tracking.
See you tomorrow.
Black Friday DEWALT DW718 12-Inch Double-Bevel Slide Compound Miter Saw 2011 Deals
Nov 28, 2011 13:16:42
Click for larger image and other views

Black Friday DEWALT DW718 12-Inch Double-Bevel Slide Compound Miter Saw Feature
- Powerful 15-amp, 3,600 rpm motor delivers extended power and durability
- Adjustable stainless steel miter detent plate with 10 positive stops improves productivity and ensures cutting accuracy
- Precise miter system and machined base fence support optimize cutting accuracy
- Tall sliding fences support crown molding up to 6-5/8-inch nested and base molding up to 6-1/2-inch vertically against the fence
- Innovative gearbox and belt-drive design increases vertical cutting capacity
Black Friday DEWALT DW718 12-Inch Double-Bevel Slide Compound Miter Saw Overview
Whether you're cutting baseboard or crown molding, the DEWALT 12-Inch Double-Bevel Sliding Compound Miter Saw provides quick, accurate cuts to complete the job. Thanks to a powerful 15 Amp motor, an easy-to-adjust cam-lock miter handle, convenient miter and bevel stops, and a tall fence for oversized moldings, this saw is ready for a range of crosscutting and miter-cutting applications. In addition, it comes with a durable carbide blade, a blade wrench, and a convenient dust bag.
|
 This miter saw features a 15 amp motor that delivers 3,600 rpm for a wide range of cutting jobs. View larger. |
 The saw's tall fence allows you to cut oversized molding. View larger. |
The DEWALT double-bevel sliding compound miter saw's 12-inch blade is backed by a powerful and dependable 15 amp motor. Offering a no-load speed of 3,600 rpm, it makes quick work of cutting framing or molding, as well as other crosscutting and miter-cutting jobs.
This sturdy saw is designed to deliver precise cuts, allowing for the versatile setups required for miter applications. The precise miter system's adjustable stainless steel miter detent plate features 11 positive stops. An easy-to-adjust cam-lock miter handle delivers quick and accurate miter angles, and features a convenient detent override, which allows you to adjust the miter setting without the saw slipping into the miter detents. And the saw's big miter capacity--0 to 60 degrees to the left and 0 to 50 degrees to the right--adds versatility.
Tall Fencing and Compact Sliding Rails
The tall fence supports 6-5/8-inch crown molding nested vertically, as well as 6-1/2-inch base molding set against the fence. The fence slides out of the way easily when it's time to make bevel cuts. This saw stays compact thanks to its dual horizontal steel rails, which feature an innovative clamping mechanism and linear ball bearings for increased accuracy and durability.
Increased Bevel Capacity and Convenient Stops
This saw is designed to deliver quick, accurate bevel cuts. You can easily set up for bevel cuts that measure between 0 and 48 degrees to the left and to the right. This handy setup provides increased capacity for big jobs and allows you to flip the saw instead of the material. Plus, with hardened steel bevel stops at 0, 33.9, 45 and 48 degrees on both sides, it makes finding and setting the most common bevel angles a quick, easy process.
Ideal for a range of applications, the saw's unique fence design allows it to deliver clean, 45-degree bevel cuts through dimensional lumber measuring up to 2 by 12 inches. At 90-degrees, it can cross cut 2 by 16s.
Portable and Compatible with the DEWALT Laser and L.E.D. System
This lightweight compound miter saw weighs just 53 pounds and features a built-in carry handle, so you can move it around the jobsite easily and lift it comfortably when it comes time to stow the saw at the end of the day.
For additional accuracy and ease of use, this saw is compatible with a DEWALT DW7187 (sold separately) adjustable miter saw laser system (sold separately), which ensures that the cutting line is easy to see via a red laser line. An addition option is the DWS7085 (sold separately) which light the work surface and identifies the specific cut line.
This 12-inch double-bevel sliding compound miter saw also comes with a DEWALT warranty package that includes a three-year limited warranty, a one-year free service contract, and a 90-day money-back guarantee.
What's in the Box
DW718 DEWALT 12-Inch Double-Bevel Sliding Compound Miter Saw, carbide blade, dust bag, blade wrench, and vertical material clamp.
 The adjustable stainless steel detent plate features 11 positive stops and rotates 90 degrees for a wide range of cuts. |
SAVE NOW on Black Friday offers below!
Available In Stock. |
| This Black Friday DEWALT DW718 12-Inch Double-Bevel Slide Compound Miter Saw ships for FREE with Super Saver Shipping. |
Price : Click to Check Update Prices Please. |